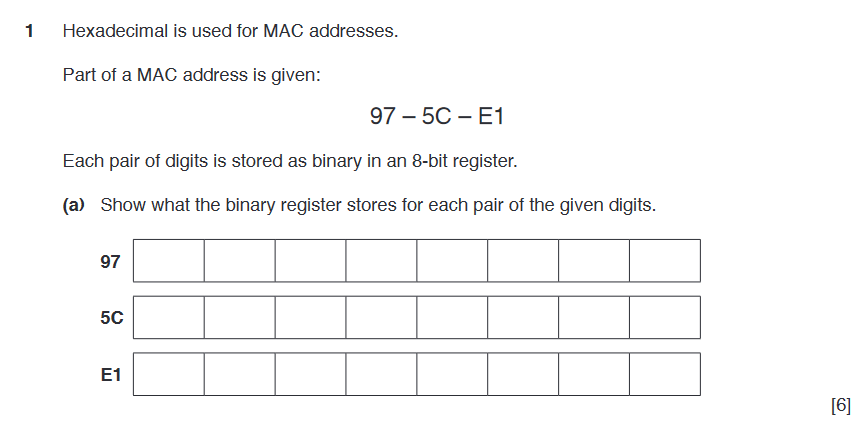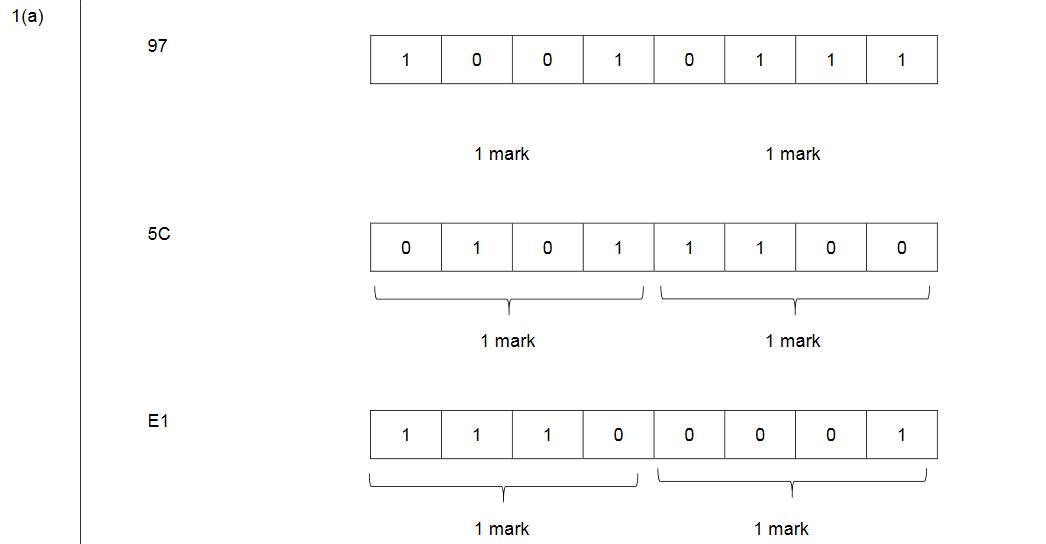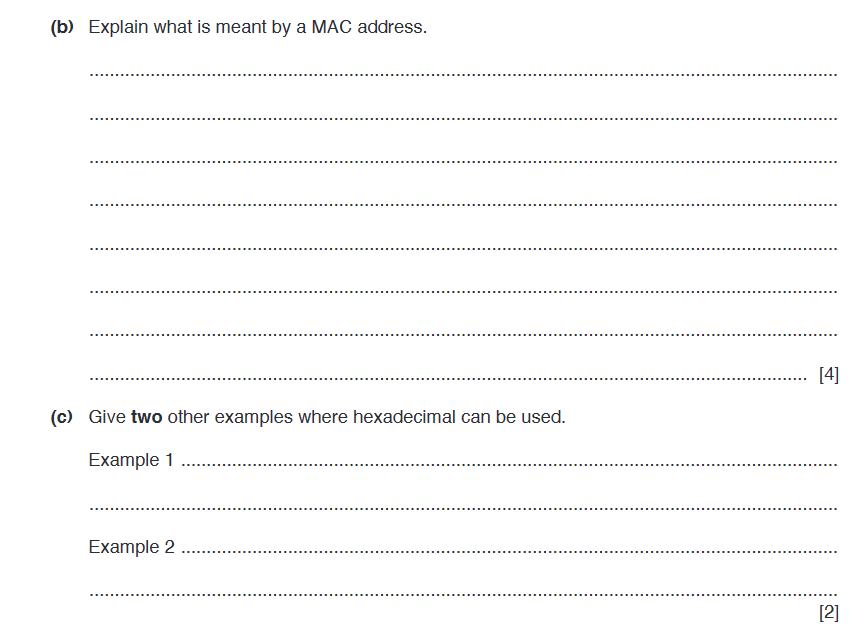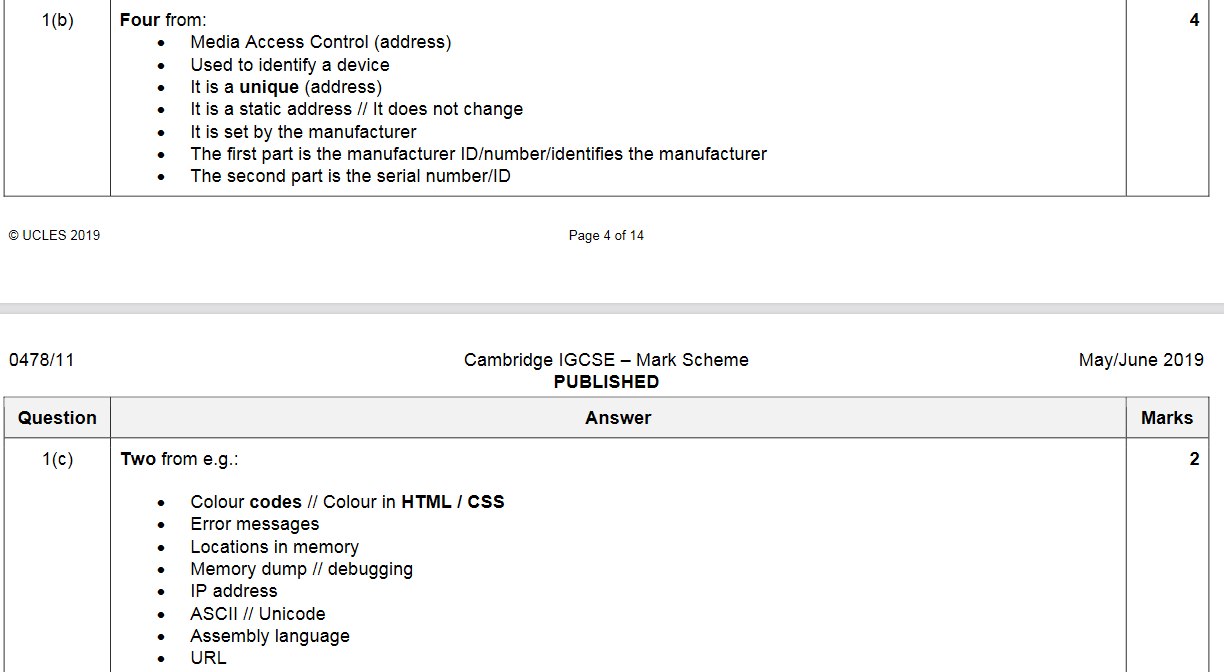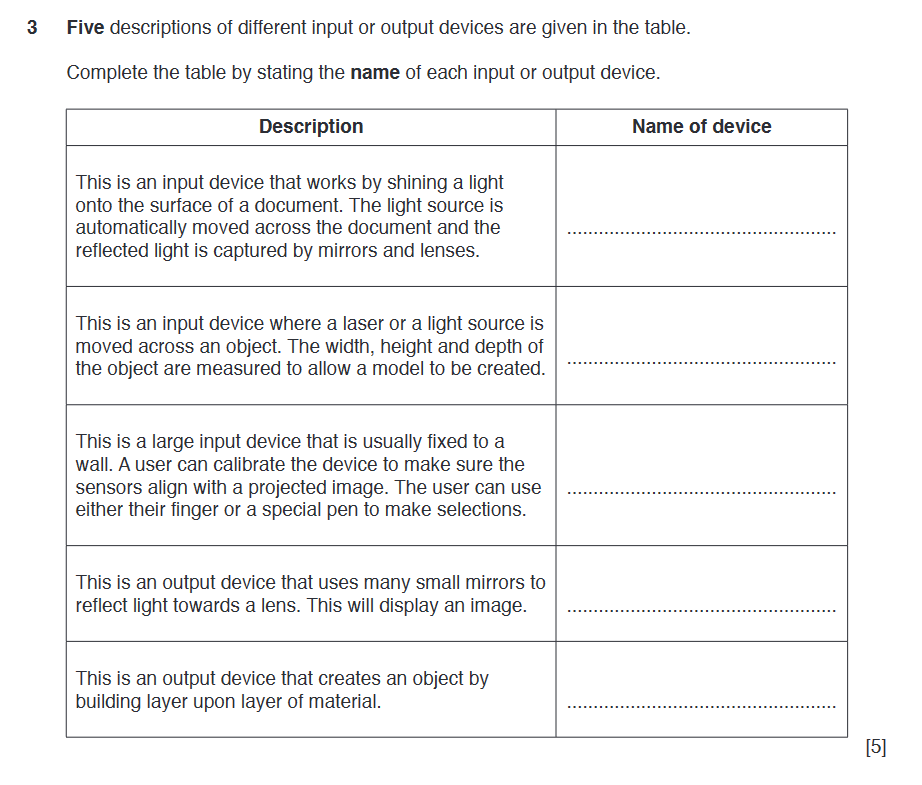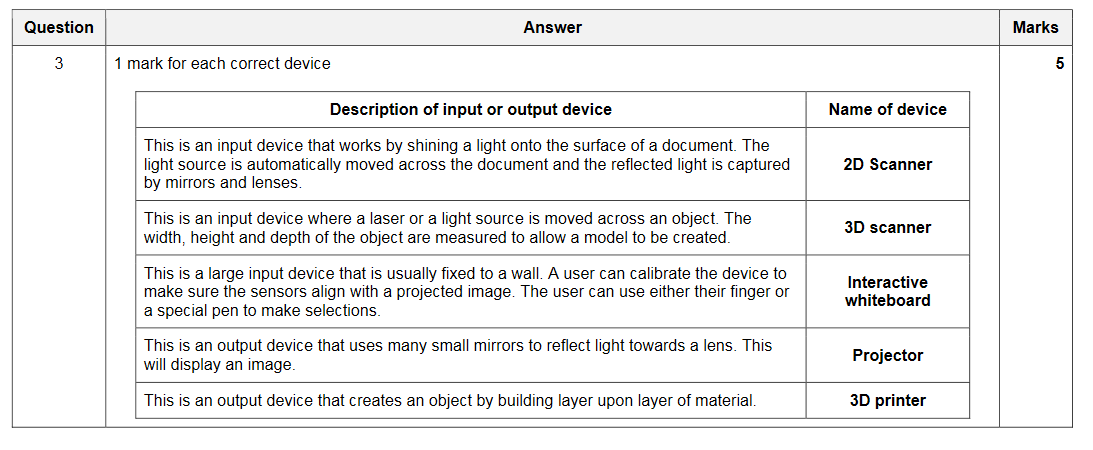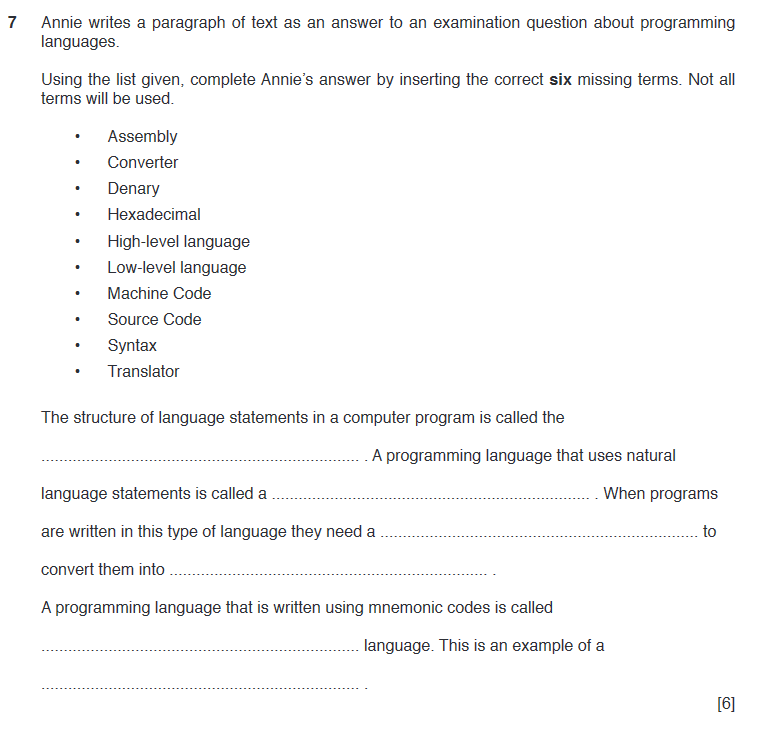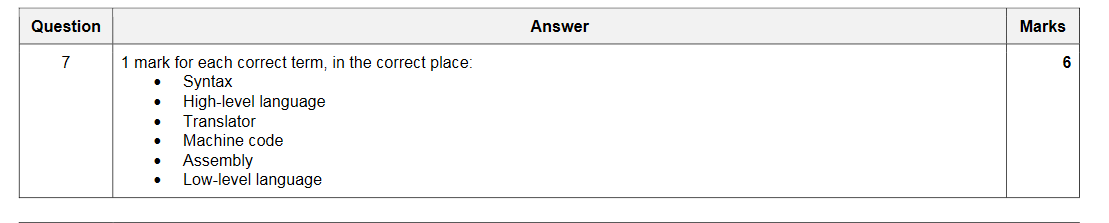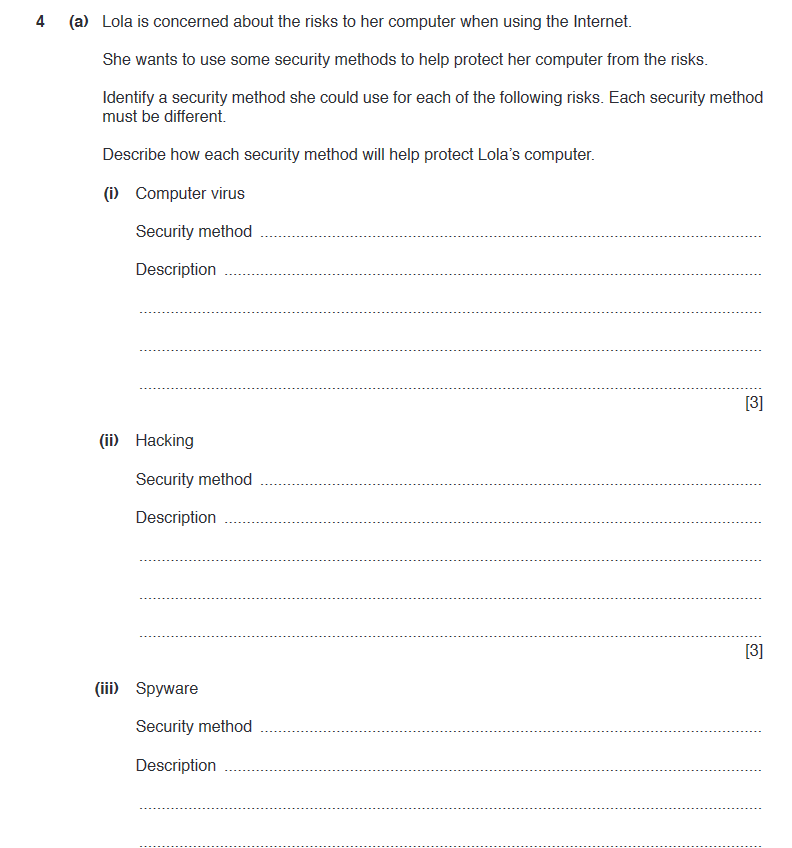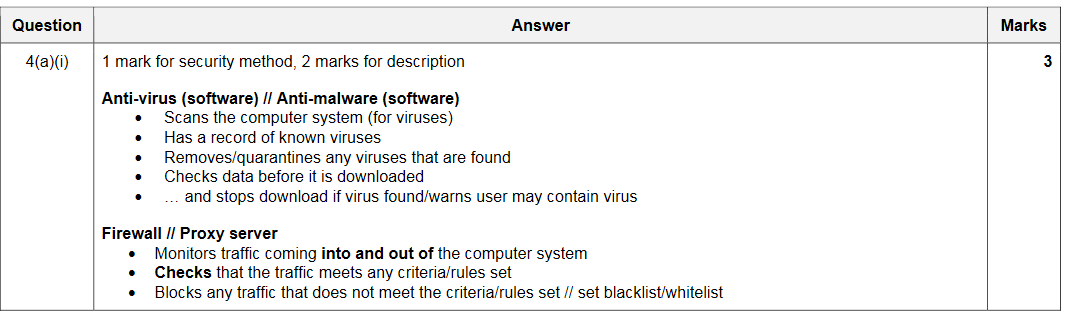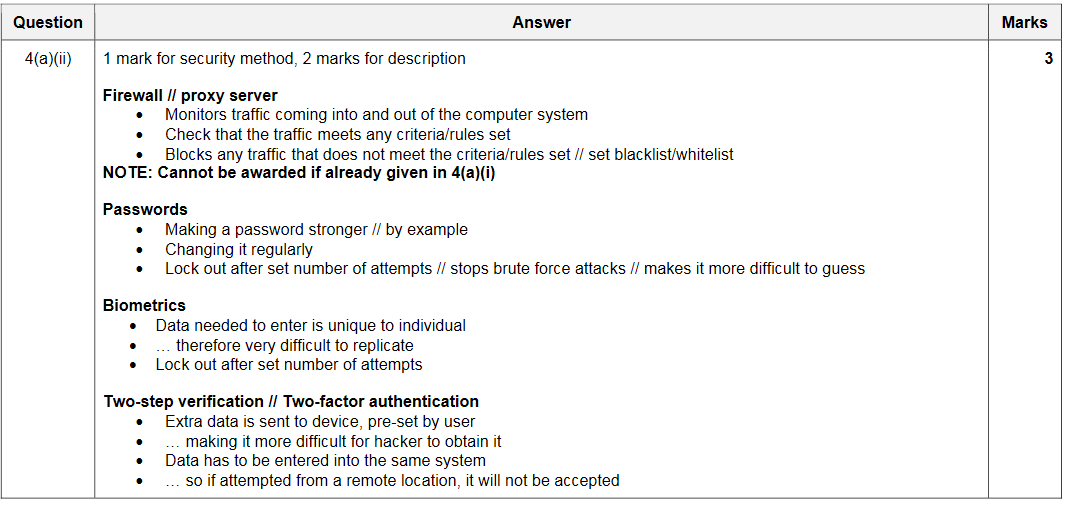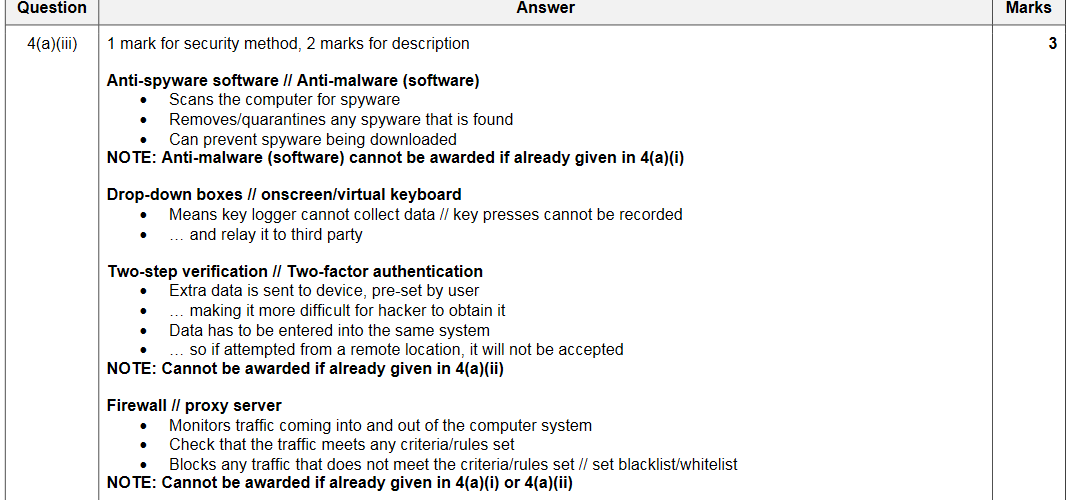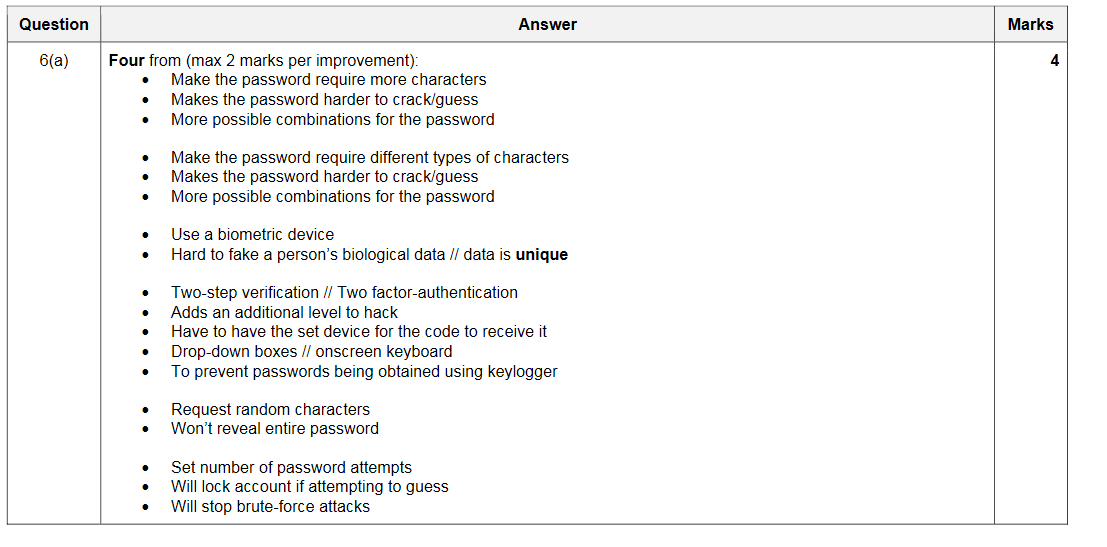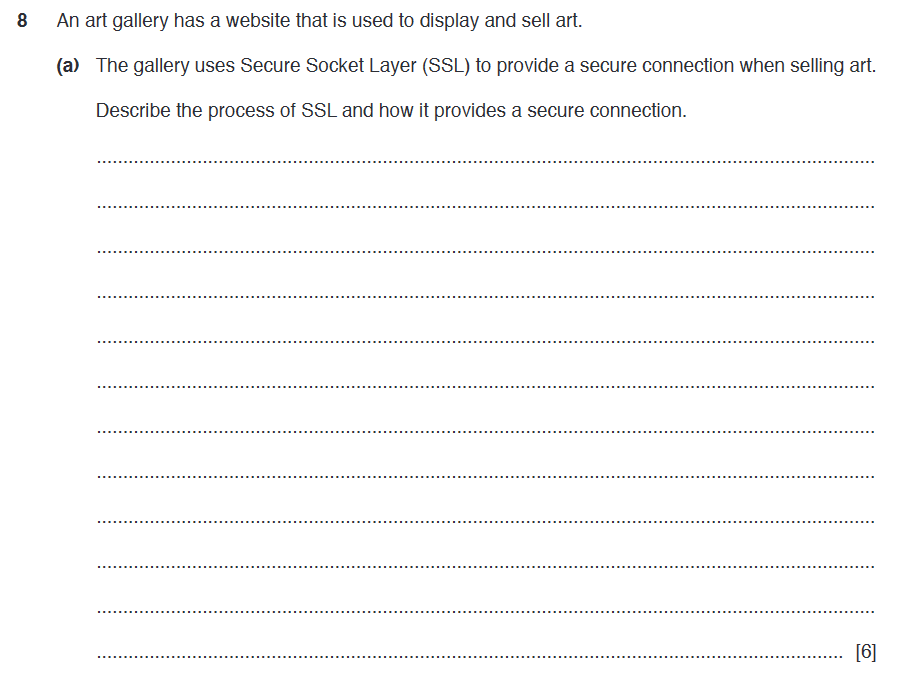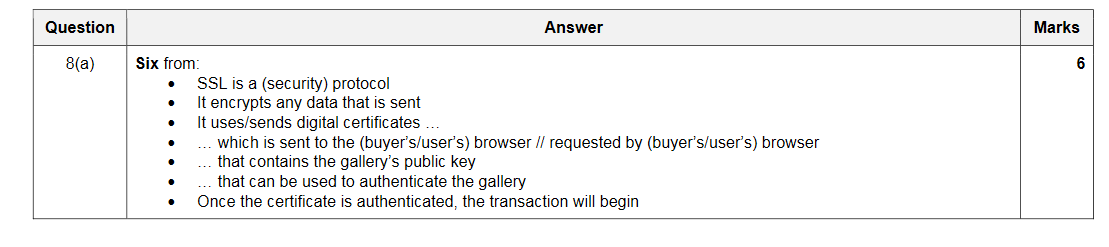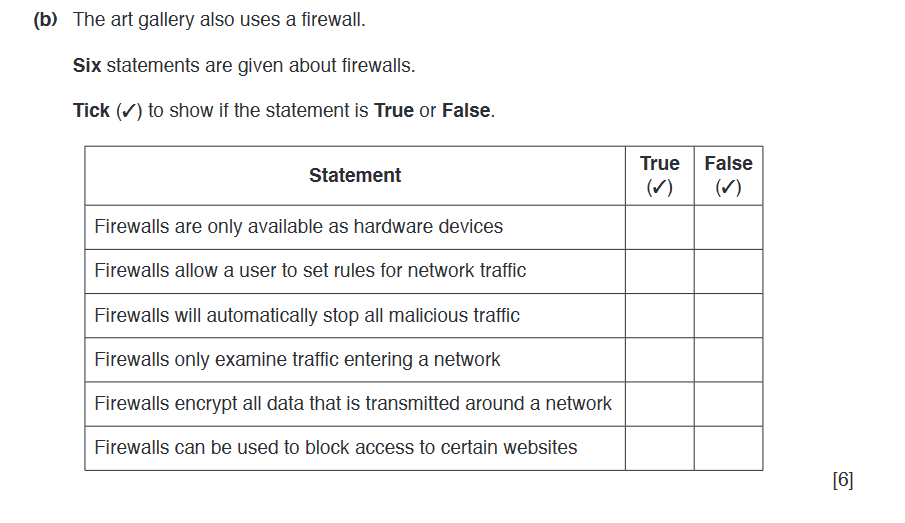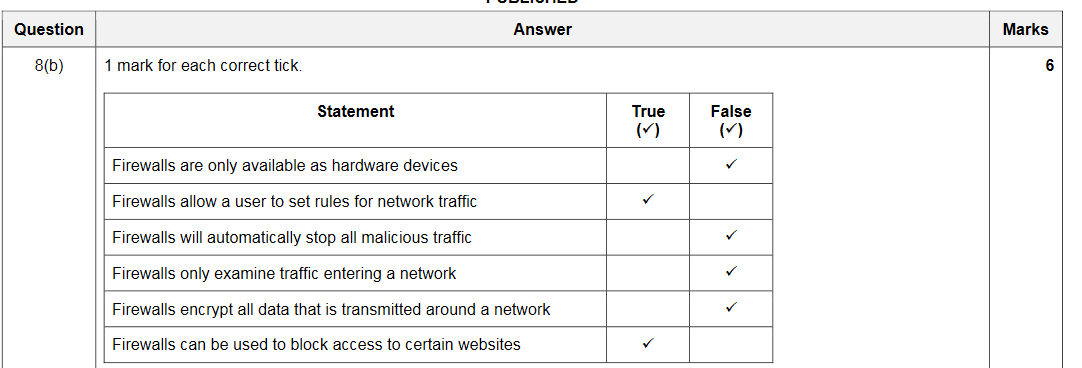You can show this quiz/flashcard deck within a page on
Facebook pages, Google Sites, and elsewhere.
Your users will just see the quiz/flashcard deck; it will
look like it's right there on your page (rather than this
Qwizcards page).
Embed code
Instructions
You can embed an iframe in a tab on a Facebook page (e.g., from your Home Page: ▾ > Create Page > Local Business or Place).
This worked for us (November 2017).
After you've created a page, add the “Static HTML” app to your page.
Static HTML: iframe tabs (opens in new tab)
Once you see “To start using this app, click in this area and enter your code”,
replace all of the text there with the embed code (above).
Click Save & Publish, then click View on Facebook.
The tab shows up on your Facebook page (again, not your home page) – perhaps under “▾ See more” in the left sidepanel – as “Welcome”.
You can view it there.
You can change the name of the tab: Settings > Edit Page > Tabs > Welcome > Settings > Edit Settings
You can change the embed code (to customize the border color,
the width and height of the quiz/flashcard deck,
etc).
When viewing the tab, click the green “Edit tab”
button.
Make your changes, click “Save and Publish”, then
click “View on Facebook”.
URL
Instructions
These steps worked for us (November 2017).
In editing mode do: Insert > “More gadgets...”
Enter “iframe” in the search box.
Click this one (not the first one):

Then click “Select”
It shows options for Title and Title URL.
These are optional.
The next option is “src”.
Enter the URL (above) there.
Set the “Width” and “Height” options here.
(The Qwizcards default is 500 x 300 pixels.)
Also, down below under “Display”, set those “Width:” and
“Height:” options.
Then click “OK”.
You can adjust these settings later by clicking the gadget and
the “Properties” icon 
URL
Instructions
On right pane, INSERT > Embed URL
Enter the URL (above). It says “Whole page...”
but Qwizcards will just show
the quiz/flashcard deck.
Enter “iframe” in the search box.
Click INSERT
Use the blue border to resize the frame - this takes some
trial and error (use the Preview icon to see the result).
URL
Instructions
If you have or can install a WordPress plugin that supports
iframes – for example,
iframe
(opens in new tab) – then just paste the URL, above, into
the src parameter of the shortcode.
Embed code
Instructions
If you edit with Text mode, then you can paste-in the embed code
(above) and this quiz/flashcard deck will appear when
you view your WordPress page.
“Text” mode is the tab that is an alternative to
“Visual” at the top right of the WordPress editor
window.
Paste the embed code where you want your quiz/flashcard deck to appear on your page.
You can then continue editing in Visual mode.
By default, the size and border color and style will be
set to the quiz/flashcard deck’s size and border.
You can customize these on your page by changing the data-style
attribute in the embed code.
Please note: the wordpress.com free plan (among others) does not
allow embeds, so this won’t work there!
Embed code
Instructions
On any page that allows Javascript, place
the embed code (above) in the <body> section of
your page where you want your quiz/flashcard deck to appear.
The embed script will create an iframe (“inline frame”) and
load the quiz/flashcard deck there.
By default, the iframe size and border color and style will be
set to the quiz/flashcard deck’s size and
border.
You can customize these on your page with the data-style
attribute in the embed code.
Embed code
Instructions
To embed in Canvas and other sites that do not allow JavaScript, use the embed code above.
In Canvas you can use the “Insert/edit media” icon, or you can use the “HTML Editor”.
After clicking Insert/edit media, choose the “Embed” tab, and paste in the embed code.
Or you can paste the embed code directly into your page after clicking “HTML Editor”.
You may have to adjust the width and height numbers to match
your quiz/flashcard deck.